Für ein Projekt musste ich ein Projekt für/auf dem Raspberry Pi realisieren. Die Variante, mit vim oder nano auf dem Raspberry direkt zu entwickeln und dann mit gcc von hand das Projekt zu kompilieren, die uns von unseren Dozenten/Betreuern empfohlen wurde, war wegen der bereits gewohnten und lieb gewonnenen Komfortabilität von IDE’s keine Option.
In diesem Post beschreibe ich, was und wie man alles einrichten muss, damit man wie gewohnt in Visual Studio entwickeln, und das Debuggen und Deployen auf dem Raspberry Pi ausgeführt wird.
Update! Mit der Version 15.7 von Visual Studio hat Microsoft, IntelliSense für Linux verbessert. Beim Verbinden mit dem Gerät, werden automatisch alle benötigten Includes von dem Zielsystem heruntergeladen und von IntelliSense genutzt.
Dieser Beitrag sowie das Beispiel-Projekt wurden am 21.05.2018 daran angepasst.
1. Einrichtung
Wie bei fasst allen Sachen, ist eine gewisse Einrichtung/Vorbereitung notwendig. In diesem Fall sind sogar Schritte auf beiden Seiten durchzuführen.
1.1 Visual Studio 2017
Als Erstes geht es darum, Visual Studio 2017, wenn noch nicht bereits bei der Installation geschehen über den Visual Studio Installer um das Toolset “Linux Entwicklung mit C++” zu erweitern.
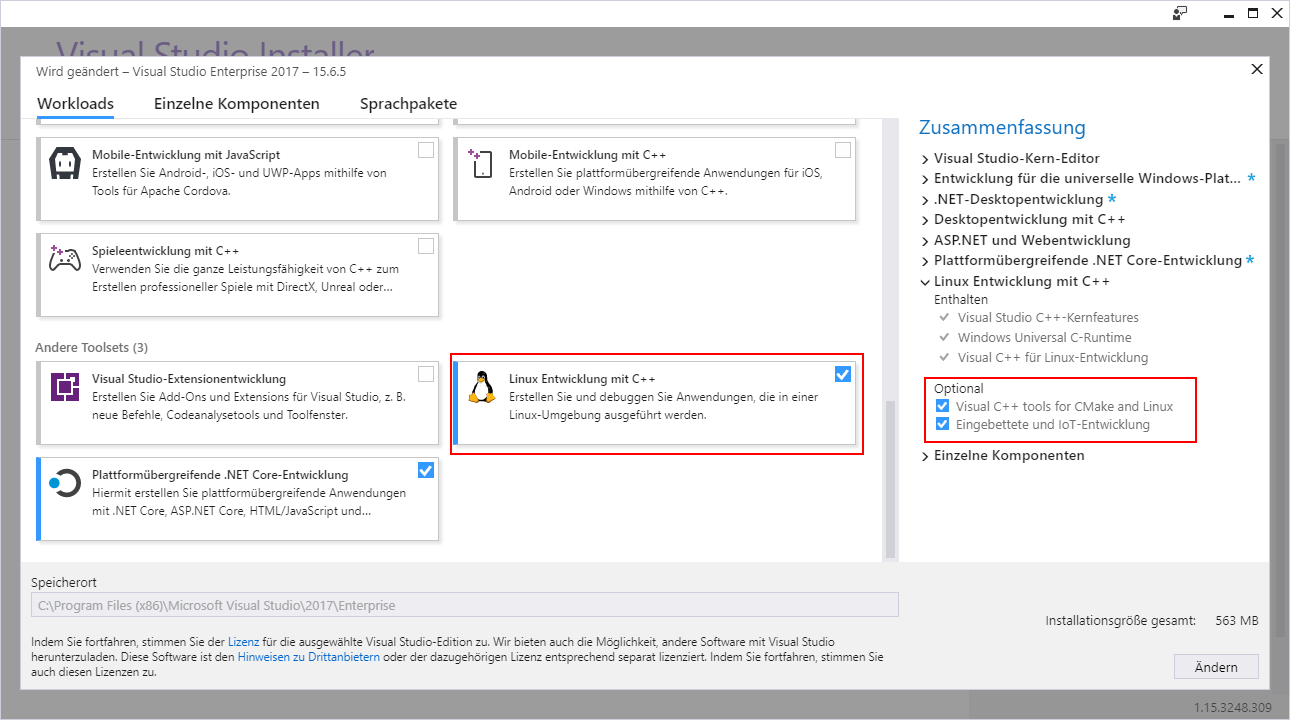
Dazu sind die Auswahlboxen in den markierten Bereichen zu setzen und der Visual Studio Installer mit Ändern zu bestätigen.
1.2 Raspberry Pi
Auf dem Raspberry Pi müssen openssh-server, g++, gdb, zip und gdbserver installiert sein. [LINUXSETUP][INTELLISENSE]
Mit der nachfolgenden Anweisung werden, wenn noch nicht vorhanden, diese heruntergeladen und installiert.
sudo apt-get install openssh-server g++ gdb zip gdbserver
2. Neues Projekt/Beispielprojekt
Da es Ziel dieser Anleitung sein soll, möglichst einfach und schnell mit Visual Studio auf dem Raspberry PI zu debuggen, habe ich auf GitHub ein Beispiel-Projekt https://github.com/rudolfgrauberger/vs2017-raspberry-pi erstellt. Das bitte wie im Repository beschrieben clonen und dann in diese Anleitung zurückkehren.
2.1 Der erste Start
Visual Studio 2017 starten und hier im Menü auf Datei > Öffnen > CMake… klicken.
In dem CMake-Projekte öffnen (durch CMakeLists.txt oder CMakeCache.txt)-Dialog dann bitte in das neue Verzeichnis wechseln und hier in das Unterverzeichnis example und hier die Datei CMakeLists.txt auswählen.
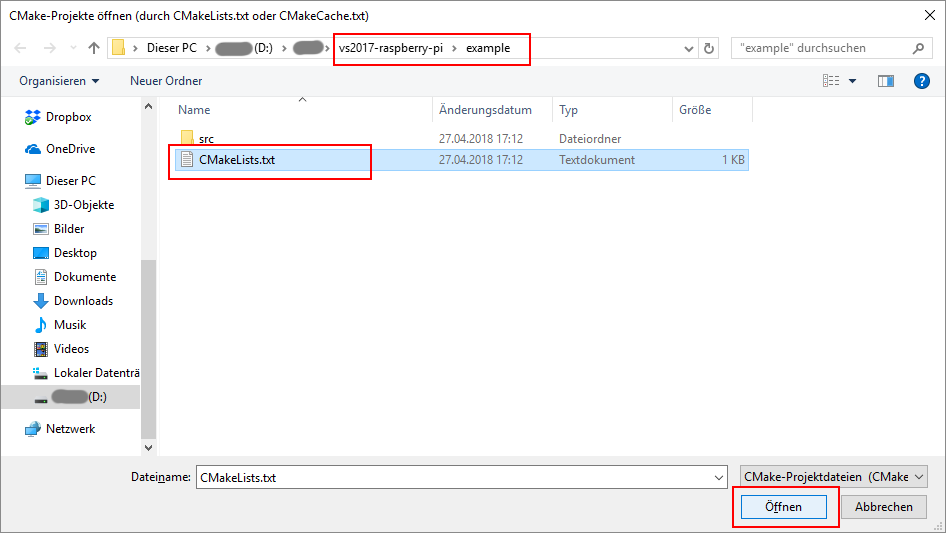
Sobald (also etwas warten) in der Auswahlbox “x86-Debug” angezeigt wird, Linux-Debug auswählen.
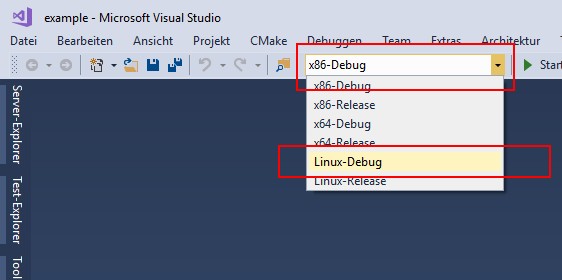
Es öffnet sich direkt das nachfolgende Fenster mit dem man die Verbindungsinformationen des Raspberry-PI eintragen muss.
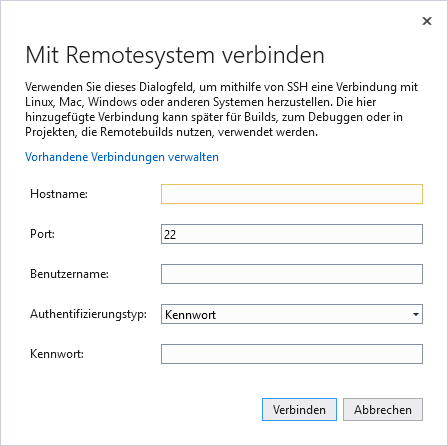
Anstelle des Hostnamen kann auch die IP-Adresse eingetragen werden, alle anderen Informationen sollten selbsterklärend sein. Ihr solltet natürlich im selben Netz (egal ob WLAN oder LAN) mit dem Raspberry PI sein, damit die Verbindung hergestellt werden kann.
Sobald die Verbindung hergestellt wurde, werden die Header-Dateien vom Zielsystem für das IntelliSense in Visual Studio heruntergeladen und vorbereitet.

Anschließend sieht man folgendes unten in der Ausgabe.
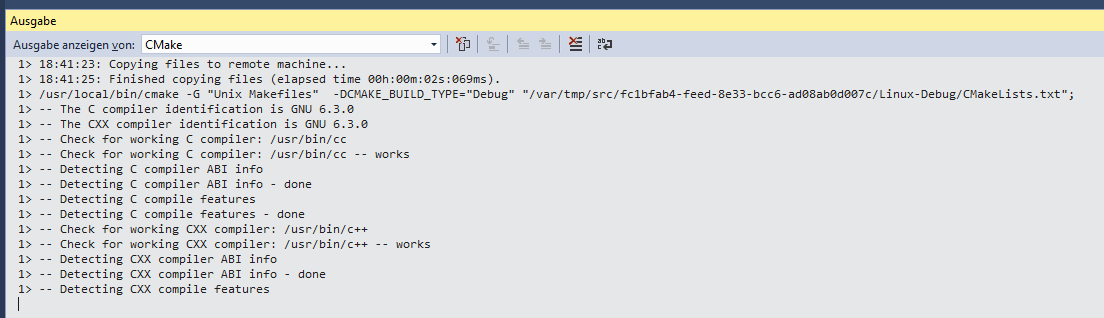
In diesem Schritt wird das Projekt direkt auf dem Raspberry PI vorbereitet.
In der aktuellen Version von Visual Studio kann man leider noch nicht direkt über F5 das Projekt starten, es fehlt nur noch ein Schritt (den ich in mit den zwei nachfolgenden Screenshots zeige).
Auf den kleinen Pfeil der Auswahlbox Startelement auswählen klicken.

Und hier dann raspberry-example auswählen
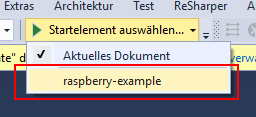
Und jetzt F5 drücken oder im Menü Debuggen > Starten auswählen. Bei der nachfolgenden Ausgabe sieht man genau, was gemacht wird und das es auch tatsächlich funktioniert.

Nachtrag vom 21.05.2018
Damit man die Ausgaben auf der Konsole mit printf() sieht und damit man Tastatur-Eingaben z. B. mittelts scanf() vornehmen kann, muss man einmal im Menü Debuggen > Linux Console auswählen.
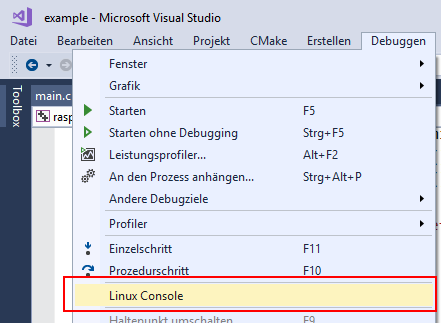
Es öffnet sich die Linux Console, die - wie jedes Fenster in Visual Studio - an beliebiger Stelle angedockt werden kann.
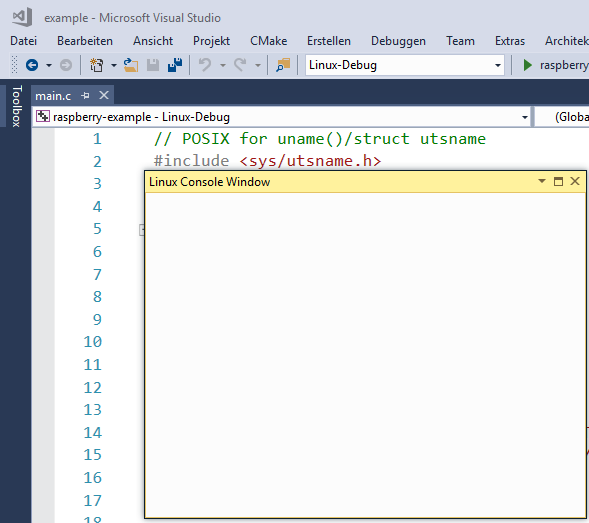
Wenn man jetzt das Projekt über Debuggen > Starten oder F5 ausführt, dann werden in der Linux Console die Ausgaben z. B. über printf() darauf ausgegeben und die Eingaben kann man direkt in das Fenster eingeben z. B. bei scanf()-Anweisungen.
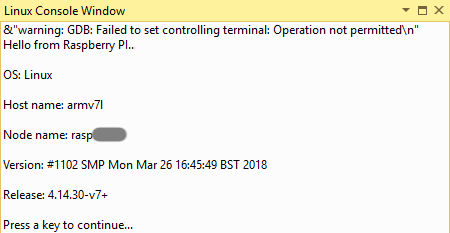
Das war jetzt schon ziemlich cool, aber wenn das alles wäre, dann hätte ich nicht so viel Zeit in diesen Beitrag gesteckt.
Das besonders angenehme beim Arbeiten mit einer IDE wie Visual Studio ist, dass man IntelliSense-Unterstützung hat und man Debuggen kann. Das Visual Studio 2017 unter Windows beides (auch bei Linux exklusiven Funktionen) anbietet macht das Entwickeln für den Raspberry Pi erst so richtig angenehm.
2.2 Debuggen
Dafür gehen wir erstmal in dem Projektmappen-Explorer und klappen den Ordner src auf und öffnen die main.c durch einen Doppelklick.
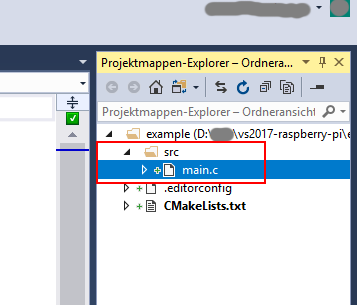
In der geöffneten Datei dann z.B. in der Zeile 8 einen Haltepunkt setzen, dann hält Visual Studio die Ausführung an der Stelle an. Bitte genau an die Stelle (roter Kreis auf dem Bild) klicken, damit ein Haltepunkt gesetzt wird.
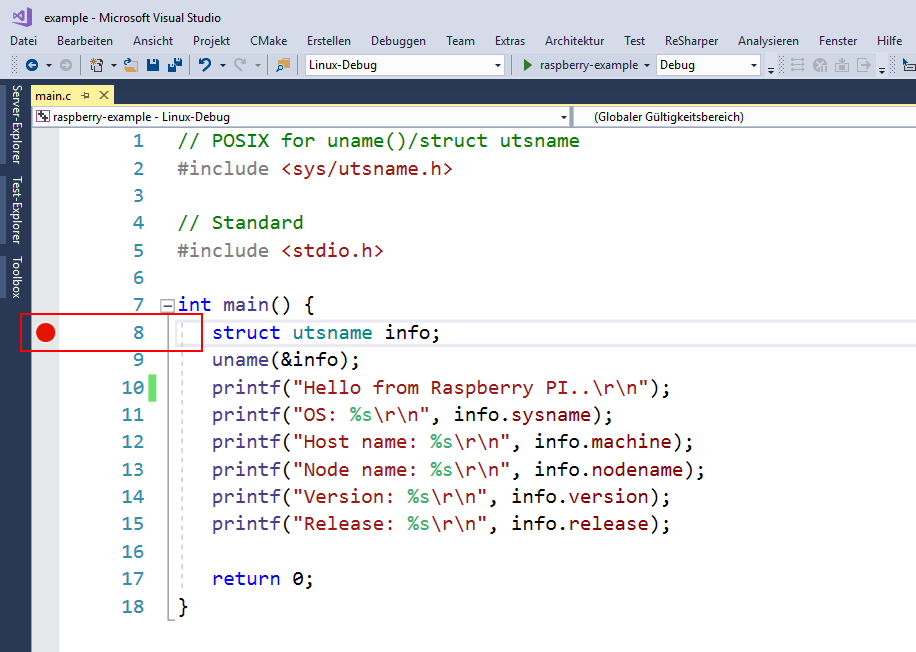
Über den Menüpunkt Debuggen > Starten oder F5 noch mal das Projekt starten. Nun hält Visual Studio auch an der nächstmöglichen zur gewünschten Stelle an. In diesem Fall ist es die Zeile 9.
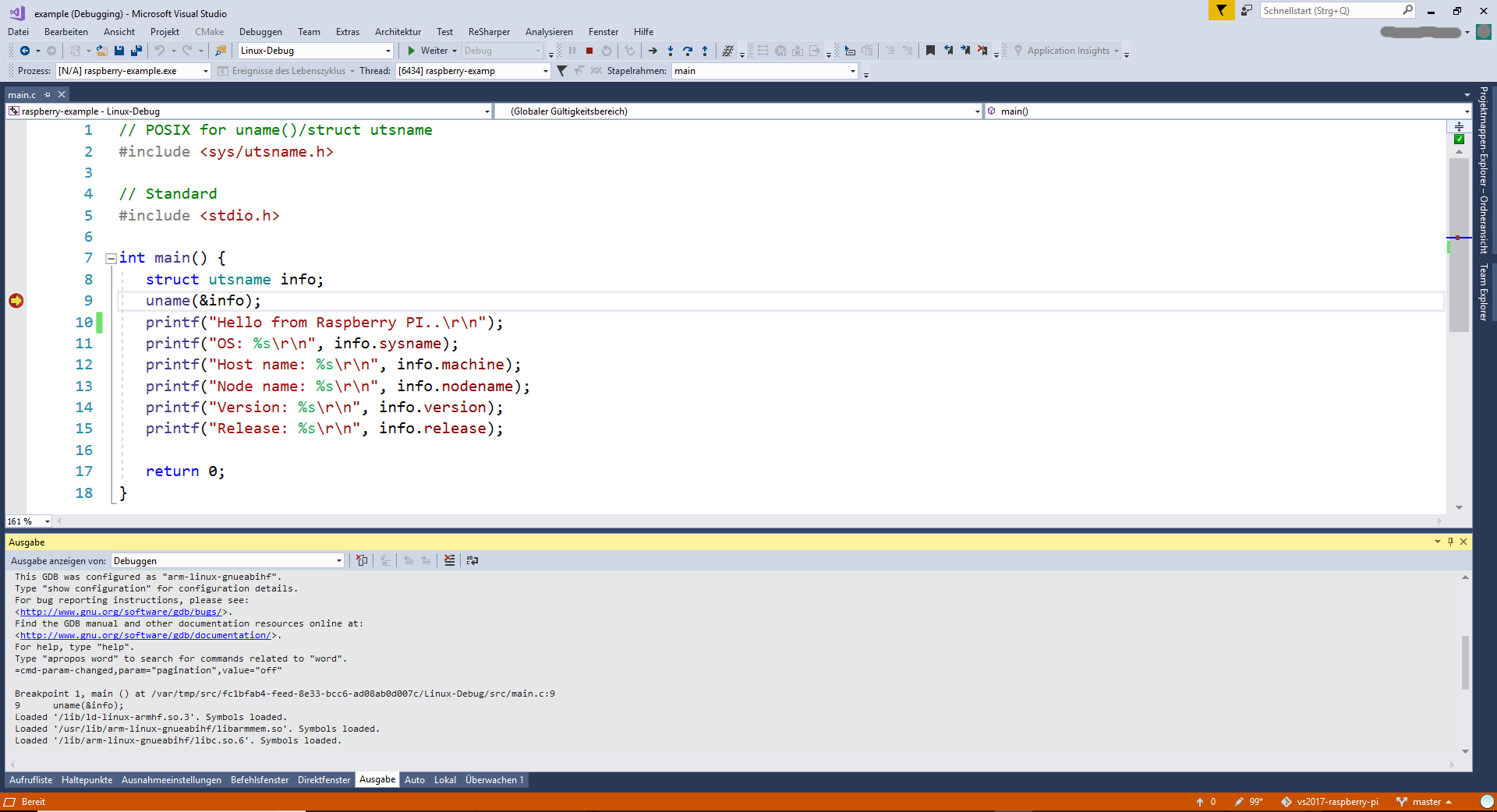
Und jetzt kann man mit der Taste F10 (Prozedurschritt = geht in der aktuellen Datei Zeile für Zeile) wie gewohnt Debuggen. Zum Debuggen gehört auch, dass man sich Variablen-Werte anzeigen lassen kann und auch das funktioniert beim Zusammenspiel von Visual Studio und Raspberry Pi super.[1]
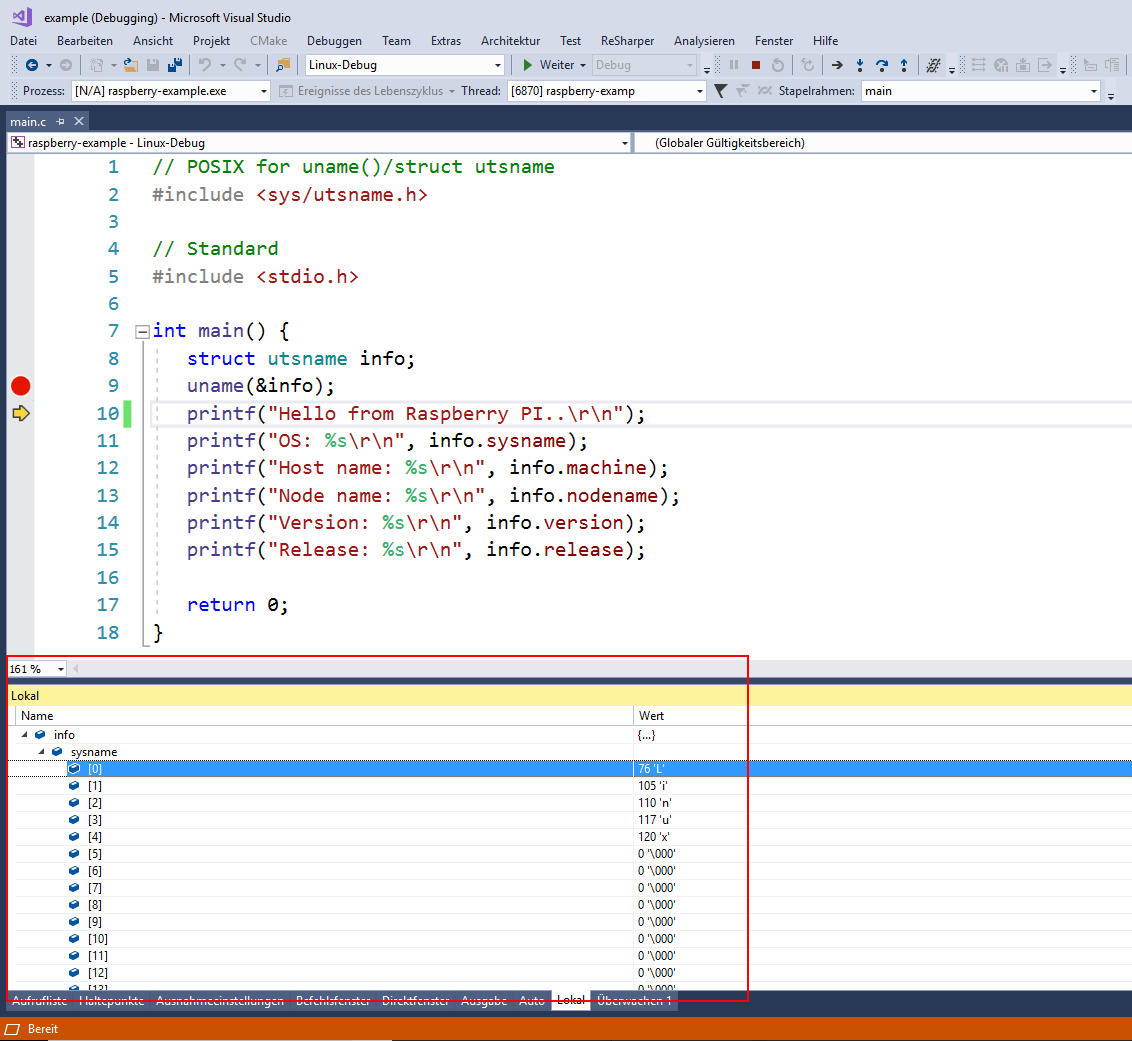
2.3 IntelliSense
Ein weiteres sehr bequemes und nützliches Feature beim Entwickeln mit einer IDE ist die Unterstützung beim Schreiben des Codes. Dabei schlägt Visual Studio beim Tippen je nach Kontext Includes, Funktionen und Variablen vor, die man z.B. mit der Tabulator-Taste übernehmen kann.
Mit meinem Beispiel-Projekt unterstützt Visual Studio beim Include von Linux-Headern.
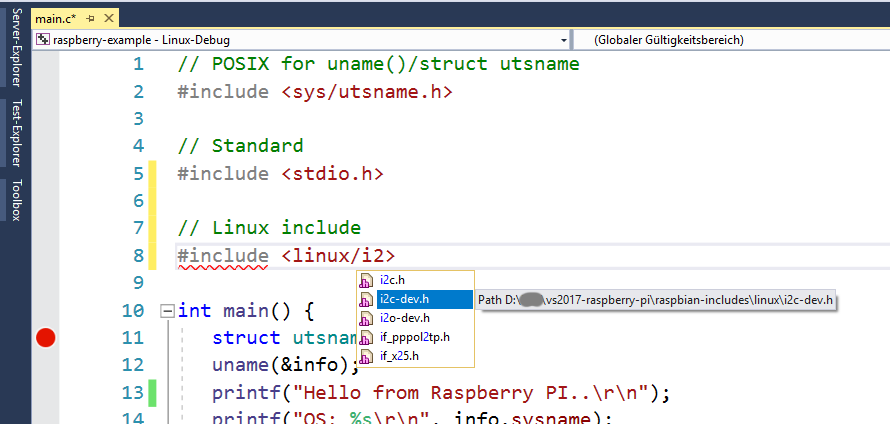
Bei den Funktionsnamen
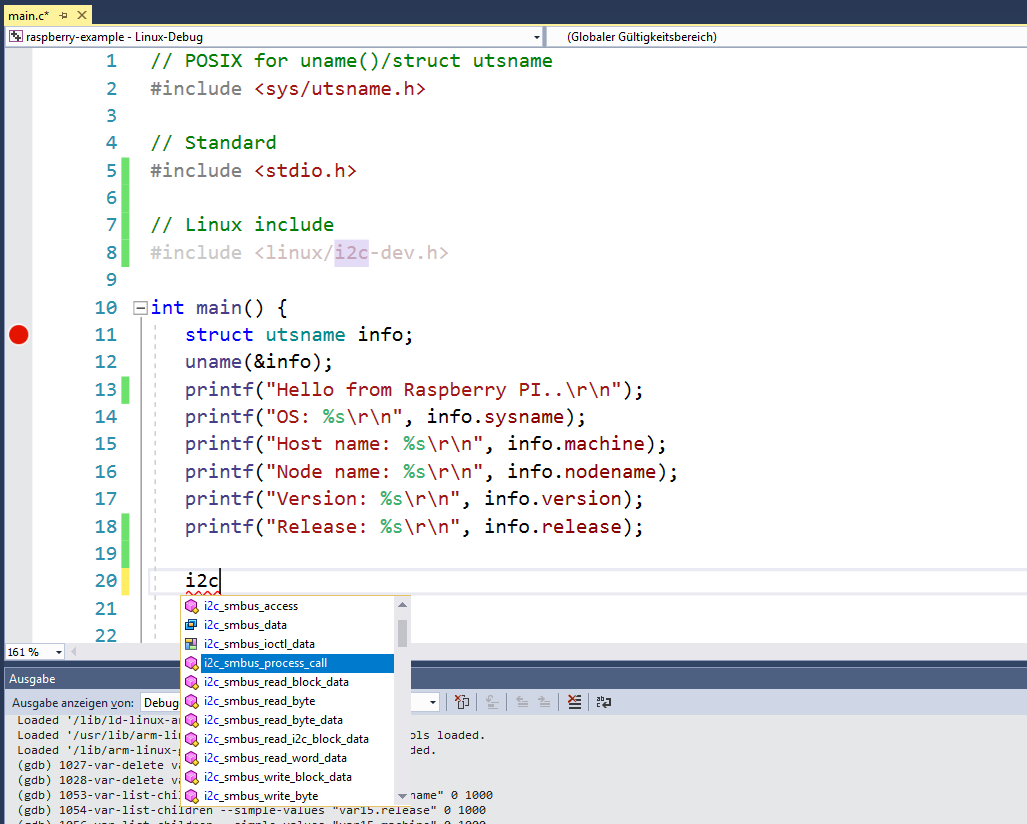
Und bei den Parametern
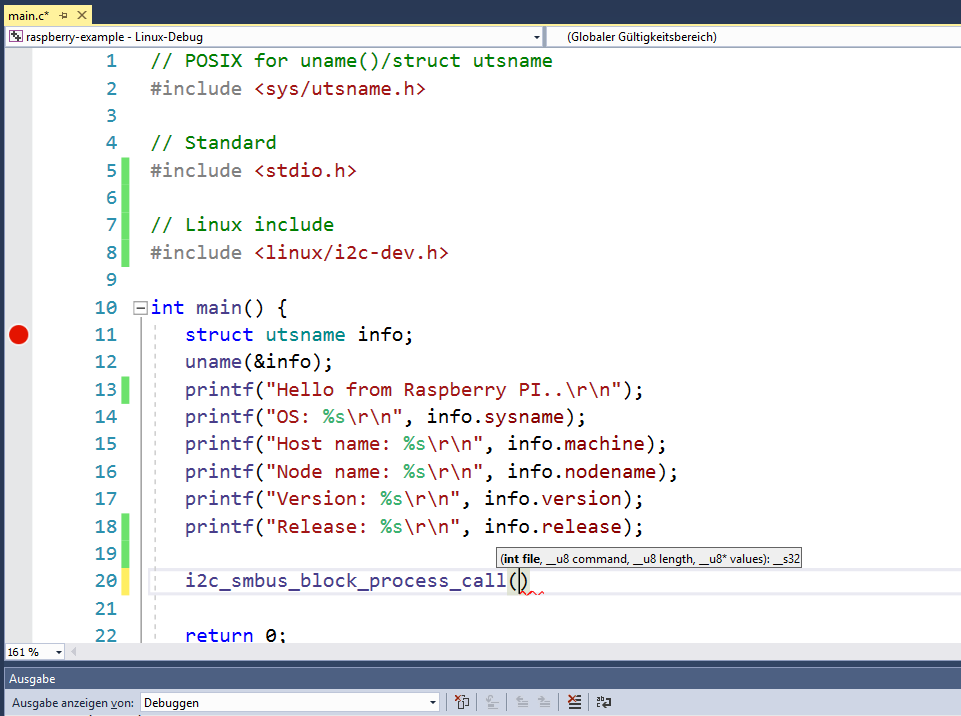
Damit viel Spaß und Erfolg beim Entwickeln für den Raspberry-Pi mit Visual Studio. Lasst gerne Feedback da und meldet euch, sollte etwas nicht oder nicht mehr stimmen.
Hinweise und Quellen
Hinweise
[1] Das stimmt technisch nicht ganz, denn es liegt an dem guten Zusammenspiel zwischen Visual Studio und gdb der auf dem Raspberry installiert wurde. Das würde aber an der Stelle ein weiteres Detail in den Beitrag bringen und ich wollte es an der Stelle möglichst einfach halten.
Quellen
[LINUXSETUP] Install and configure the Linux Workload. https://docs.microsoft.com/en-us/cpp/linux/download-install-and-setup-the-linux-development-workload (27.04.2018).
[INTELLISENSE] IntelliSense for Remote Linux Headers. https://blogs.msdn.microsoft.com/vcblog/2018/04/09/intellisense-for-remote-linux-headers/ (21.05.2018)
Marc Goodner - MSFT: Visual C++ for Linux Development. https://blogs.msdn.microsoft.com/vcblog/2016/03/30/visual-c-for-linux-development/ (27.04.2018)
Configure a Linux CMake project. https://docs.microsoft.com/en-us/cpp/linux/cmake-linux-project#building-a-supported-cmake-release-from-source (27.04.2018)